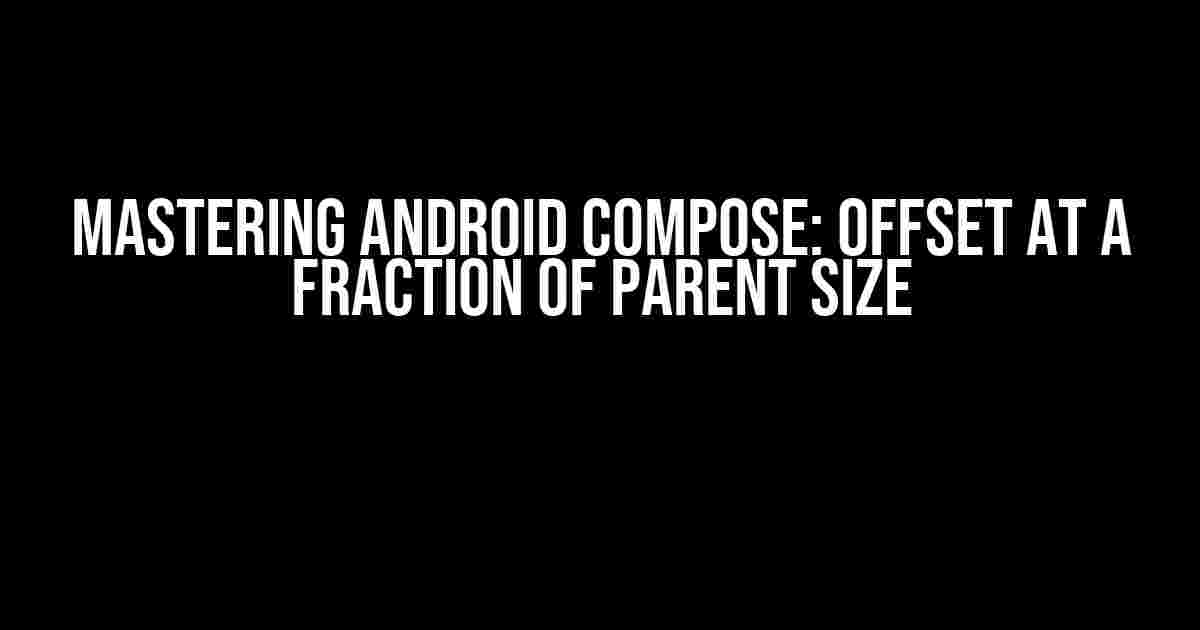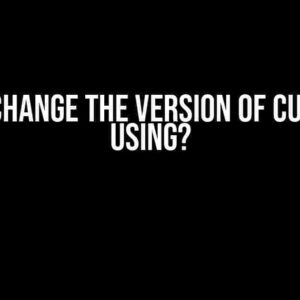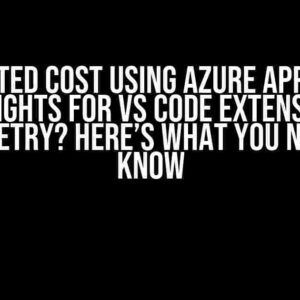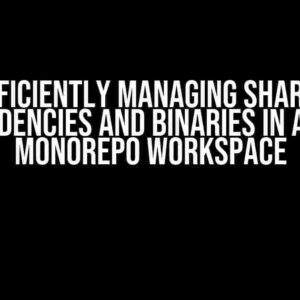Introduction
Welcome to the world of Android Compose, where building stunning UIs has never been easier! In this article, we’ll embark on a thrilling adventure to conquer one of the most fascinating aspects of Compose: offsetting at a fraction of the parent size. By the end of this journey, you’ll be an expert in precision placement, ready to amaze users with your layouts that adapt seamlessly to varying screen sizes and orientations.
What is Offset in Android Compose?
Before diving into the juicy bits, let’s quickly recap what offset means in the context of Android Compose. Offset refers to the ability to position a composable element relative to its parent or sibling elements. Think of it as adjusting the position of a UI element by a certain amount, making it offset from its original position.
Fraction of Parent Size: What Does it Mean?
In Android Compose, when we talk about offsetting at a fraction of the parent size, we’re referring to the ability to position an element based on a proportion of the parent’s dimensions. This means we can specify an offset that’s a percentage or a fraction of the parent’s width or height.
Why Offset at a Fraction of Parent Size?
So, why would you want to offset at a fraction of the parent size? Well, here are a few reasons:
- Flexibility**: By offsetting at a fraction of the parent size, you can create responsive layouts that adapt to different screen sizes and orientations.
- Precision control**: You can achieve precise placement of UI elements, ensuring a consistent look and feel across various devices.
- Easy maintenance**: With offsetting at a fraction of the parent size, you can easily update your layouts without worrying about hardcoded values.
How to Offset at a Fraction of Parent Size in Android Compose
Now that we’ve covered the benefits, let’s dive into the implementation. We’ll explore three ways to offset at a fraction of the parent size in Android Compose:
Method 1: Using the `offset` Modifier
The `offset` modifier is a straightforward way to offset an element by a specified amount. To offset at a fraction of the parent size, you can use the `offset` modifier in combination with the `size` modifier.
@Composable
fun OffsetExample() {
Box(
modifier = Modifier
.size(200.dp)
.offset(y = 0.5f * parentSize.height)
) {
// Your UI element here
}
}
In this example, we’re offsetting a `Box` by half of the parent’s height.
Method 2: Using the `layout` Modifier
The `layout` modifier provides more flexibility when it comes to positioning elements. We can use it to create a custom layout that offsets an element at a fraction of the parent size.
@Composable
fun OffsetExample() {
Box(
modifier = Modifier
.layout { measurable, constraints ->
val placeable = measurable.measure(constraints)
val parentWidth = constraints.maxWidth
val parentHeight = constraints.maxHeight
layout(parentWidth, parentHeight) {
placeable.placeRelative(
x = 0,
y = (0.3f * parentHeight).toInt()
)
}
}
) {
// Your UI element here
}
}
In this example, we’re offsetting a `Box` by 30% of the parent’s height using the `layout` modifier.
Method 3: Using a Custom Composable Function
For more complex layouts, you might want to create a custom composable function that encapsulates the offsetting logic. This approach allows you to reuse the offsetting logic across your app.
@Composable
fun Offset Fractionally(
modifier: Modifier = Modifier,
fraction: Float = 0.5f,
content: @Composable () -> Unit
) {
Box(
modifier = modifier
.layout { measurable, constraints ->
val placeable = measurable.measure(constraints)
val parentWidth = constraints.maxWidth
val parentHeight = constraints.maxHeight
layout(parentWidth, parentHeight) {
placeable.placeRelative(
x = 0,
y = (fraction * parentHeight).toInt()
)
}
}
) {
content()
}
}
@Composable
fun OffsetExample() {
OffsetFractionally(fraction = 0.7f) {
// Your UI element here
}
}
In this example, we’ve created a custom `OffsetFractionally` composable function that takes a `fraction` parameter and offsets the content accordingly.
Best Practices and Considerations
When offsetting at a fraction of the parent size, keep the following best practices and considerations in mind:
- Use meaningful names**: Use descriptive names for your composable functions and modifiers to improve code readability.
- Avoid hardcoded values**: Instead of using hardcoded values, use constants or computed values to make your code more maintainable.
- Test extensively**: Thoroughly test your layouts on different devices and screen sizes to ensure they adapt correctly.
- Consider accessibility**: Ensure your offsetting logic doesn’t interfere with accessibility features, such as screen readers and keyboard navigation.
Conclusion
Mastering offsetting at a fraction of the parent size in Android Compose requires a solid understanding of modifiers, layouts, and custom composable functions. By following the techniques and best practices outlined in this article, you’ll be well-equipped to create stunning, responsive UIs that adapt seamlessly to varying screen sizes and orientations.
Remember, the key to success lies in understanding the nuances of Compose and being creative in your approach. Experiment with different offsetting techniques, and don’t be afraid to venture beyond the examples provided in this article. Happy coding!
| Method | Description |
|---|---|
| Using the `offset` modifier | Offsets an element by a specified amount |
| Using the `layout` modifier | Provides more flexibility for custom layouts |
| Using a custom composable function | Encapsulates offsetting logic for reuse |
Now, go ahead and put your newfound knowledge to the test! Create an app that showcases your mastery of offsetting at a fraction of the parent size in Android Compose.
Frequently Asked Question
Get the lowdown on Android Compose’s offset feature and how to use it to create stunning layouts with ease!
How do I offset a composable at a fraction of its parent’s size in Android Compose?
You can use the `offset` modifier to position your composable at a fraction of its parent’s size. For example, to offset a composable 25% from the top of its parent, you can use `offset(y = (parentSize.height * 0.25).dp)`.
What is the difference between `offset` and `padding` in Android Compose?
While both `offset` and `padding` can be used to add space around a composable, `offset` changes the composable’s position, whereas `padding` adds space within the composable’s boundaries. Think of `offset` as moving the composable, and `padding` as adding breathing room within it.
How can I offset a composable based on the size of its parent in Android Compose?
You can use the `onSizeChanged` callback to get the parent’s size and then use that value to calculate the offset. For example, `onSizeChanged { parentSize -> offset(y = parentSize.height / 2) }`.
Can I animate the offset of a composable in Android Compose?
Yes, you can! Android Compose provides a range of animation APIs that allow you to animate the offset of a composable. For example, you can use `animateOffsetAsState` to animate the offset over time.
What are some common use cases for offsetting composables in Android Compose?
Offsetting composables is useful for creating complex layouts, such as overlapping elements, custom scrolling effects, or creating visually appealing designs. It’s also useful for creating responsive designs that adapt to different screen sizes and orientations.