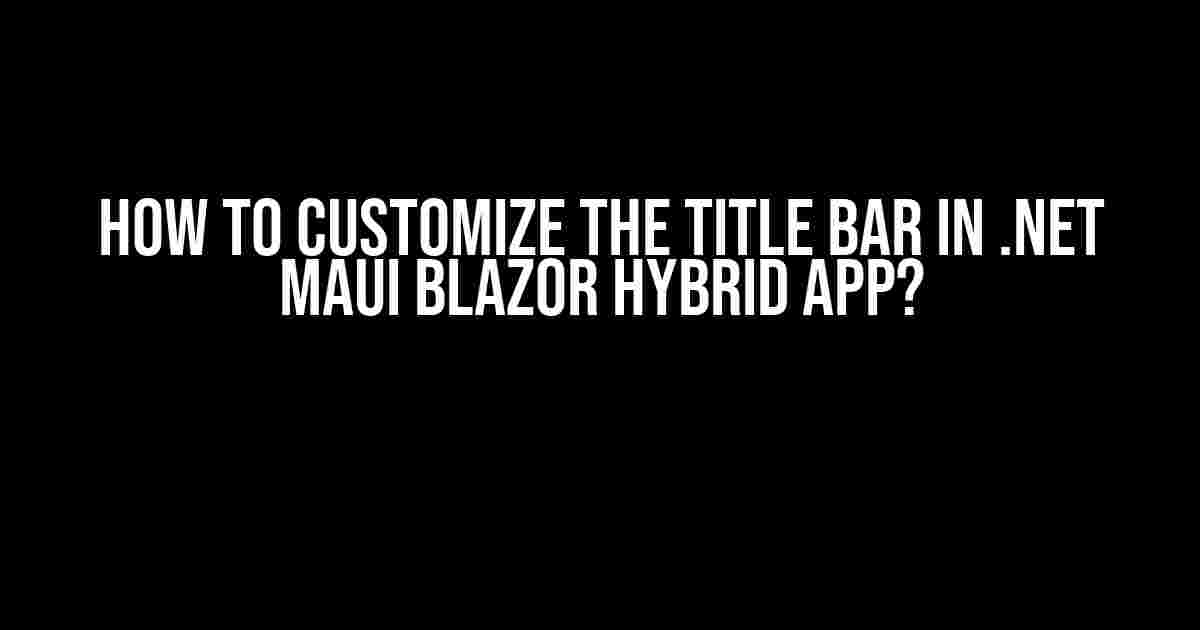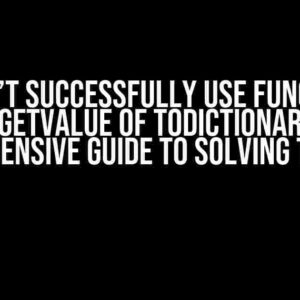Are you tired of the default title bar in your .NET MAUI Blazor Hybrid App looking bland and uninviting? Do you want to give your app a personalized touch and make it stand out from the crowd? Well, you’re in luck because in this article, we’re going to show you exactly how to customize the title bar in .NET MAUI Blazor Hybrid App and take your app’s UI to the next level!
What is the Title Bar in .NET MAUI Blazor Hybrid App?
Before we dive into the customization process, let’s quickly cover what the title bar is and why it’s important. The title bar, also known as the app bar or toolbar, is the top-most element in your app’s UI that displays the app’s title, navigation, and other essential buttons. It’s usually the first thing users notice when they open your app, and it sets the tone for the rest of their experience.
Why Customize the Title Bar?
So, why bother customizing the title bar? Here are a few compelling reasons:
- Branding**: A customized title bar allows you to reflect your brand’s identity and personality, making your app more recognizable and memorable.
- User Experience**: A well-designed title bar can improve user navigation and engagement, making it easier for users to find what they need and increasing the chances of them coming back to your app.
- Differentiation**: A unique title bar design can set your app apart from the competition, making it stand out in a crowded market.
Prerequisites
Before we begin, make sure you have the following prerequisites:
- .NET 6 or later installed on your machine
- Visual Studio 2022 or later (optional, but recommended)
- A .NET MAUI Blazor Hybrid App project set up and ready to go
Customizing the Title Bar
Now that we’ve covered the basics, let’s dive into the customization process. We’ll cover three main areas: 1) changing the title bar’s background color, 2) adding a custom title, and 3) customizing the navigation buttons.
Changing the Title Bar’s Background Color
Let’s start with the easiest customization: changing the title bar’s background color. You can do this by adding a single line of code to your `MauiProgram.cs` file:
using Microsoft.Maui.Controls;
namespace MyApp
{
public static class MauiProgram
{
public static MauiApp CreateMauiApp()
{
var builder = WebApplication.CreateBuilder();
builder.Services.AddMauiBlazorWebView();
builder.Services.AddTransient<MyApp>();
var app = builder.Build();
// Add this line to change the title bar's background color
app.UseShell(shell =>
{
shell.NavBarBackgroundColor = Colors.Red;
});
app.UseRouting();
app.UseEndpoints(endpoints =>
{
endpoints.MapFallbackToFile("index.html");
});
return app;
}
}
}
In this example, we’re setting the background color to red, but you can choose any color you like using the `Colors` class or a hex code.
Adding a Custom Title
Next, let’s add a custom title to our title bar. You can do this by creating a custom `AppBar` component and adding it to your `MainLayout.razor` file:
<AppBar>
<AppBarContent>
<Text>My Custom Title</Text>
</AppBarContent>
</AppBar>
In this example, we’re hardcoding the title as “My Custom Title”, but you can bind it to a variable or a method if you need more flexibility.
Customizing the Navigation Buttons
Last but not least, let’s customize the navigation buttons. You can do this by creating a custom `AppBarButton` component and adding it to your `AppBar`:
<AppBar>
<AppBarContent>
<Text>My Custom Title</Text>
</AppBarContent>
<AppBar Leading>
<AppBarButton Icon="fa-solid fa-arrow-left" />
</AppBar Leading>
<AppBar Trailing>
<AppBarButton Icon="fa-solid fa-arrow-right" />
</AppBar Trailing>
</AppBar>
In this example, we’re adding two custom navigation buttons with font awesome icons, but you can use any icon or image you like.
Putting it all Together
Now that we’ve covered each customization individually, let’s put it all together. Here’s the final code:
using Microsoft.Maui.Controls;
namespace MyApp
{
public static class MauiProgram
{
public static MauiApp CreateMauiApp()
{
var builder = WebApplication.CreateBuilder();
builder.Services.AddMauiBlazorWebView();
builder.Services.AddTransient<MyApp>();
var app = builder.Build();
app.UseShell(shell =>
{
shell.NavBarBackgroundColor = Colors.Red;
});
app.UseRouting();
app.UseEndpoints(endpoints =>
{
endpoints.MapFallbackToFile("index.html");
});
return app;
}
}
}
<AppBar>
<AppBarContent>
<Text>My Custom Title</Text>
</AppBarContent>
<AppBar Leading>
<AppBarButton Icon="fa-solid fa-arrow-left" />
</AppBar Leading>
<AppBar Trailing>
<AppBarButton Icon="fa-solid fa-arrow-right" />
</AppBar Trailing>
</AppBar>
And that’s it! With these customizations, you should now have a unique and personalized title bar that reflects your brand’s identity and style.
Bonus: Adding a Custom Background Image
If you want to take your title bar customization to the next level, you can add a custom background image. You can do this by adding a `BackgroundImage` property to your `AppBar`:
<AppBar BackgroundImage="my_background_image.png">
<AppBarContent>
<Text>My Custom Title</Text>
</AppBarContent>
<AppBar Leading>
<AppBarButton Icon="fa-solid fa-arrow-left" />
</AppBar Leading>
<AppBar Trailing>
<AppBarButton Icon="fa-solid fa-arrow-right" />
</AppBar Trailing>
</AppBar>
Make sure to replace “my_background_image.png” with the actual file name and path of your background image.
Conclusion
And that’s a wrap! With these customizations, you should now have a beautifully designed title bar that sets your app apart from the competition. Remember to experiment with different colors, fonts, and images to find the perfect combination that reflects your brand’s identity and style.
Happy coding, and don’t forget to share your custom title bar designs with us!
| Customization | Code Snippet |
|---|---|
| Change Title Bar Background Color | app.UseShell(shell => { shell.NavBarBackgroundColor = Colors.Red; }); |
| Add Custom Title | <AppBar><AppBarContent><Text>My Custom Title</Text></AppBarContent></AppBar> |
| Customize Navigation Buttons | <AppBar><AppBar Leading><AppBarButton Icon="fa-solid fa-arrow-left" /></AppBar Leading><AppBar Trailing><AppBarButton Icon="fa-solid fa-arrow-right" /></AppBar Trailing></AppBar> |
References:
Frequently Asked Question
Customizing the title bar in a .NET MAUI Blazor Hybrid App can be a bit tricky, but don’t worry, we’ve got you covered! Here are some frequently asked questions to help you get started:
How do I change the title bar color in my .NET MAUI Blazor Hybrid App?
You can change the title bar color by using the `NavigationBar` class in your `MauiProgram.cs` file. Just add the following code: `navBar.BackgroundColor = Colors.Primary;` Don’t forget to replace `Colors.Primary` with your desired color!
Can I add a custom icon to the title bar?
Yes, you can! You can add a custom icon to the title bar by using the `NavigationBar` class and setting the `Icon` property. For example: `navBar.Icon = “my_icon.png”;` Make sure to add the icon file to your project resources!
How do I center the title text in the title bar?
To center the title text, you can use the `HorizontalOptions` property and set it to `LayoutOptions.Center`. For example: `navBar.TitleView = new Label { HorizontalOptions = LayoutOptions.Center, Text = “My App Title” };` Easy peasy!
Can I hide the title bar in my .NET MAUI Blazor Hybrid App?
Yes, you can hide the title bar by setting the `NavigationBar` property to `null`. For example: `navBar.NavigationBar = null;` This will remove the title bar from your app!
How do I customize the title bar for different platforms (e.g., iOS, Android, Windows)?
You can customize the title bar for different platforms by using the `OnPlatform` method in your XAML file. For example: `