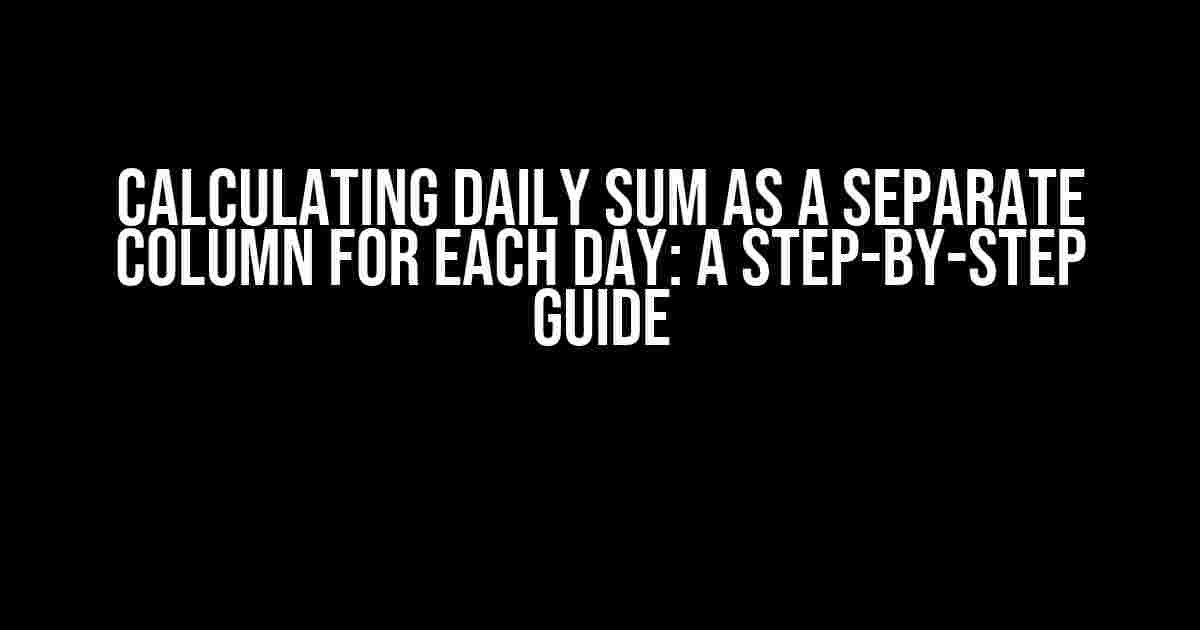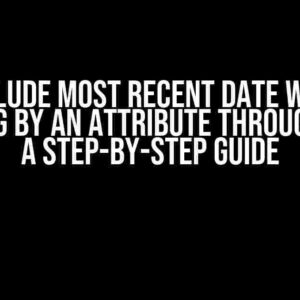Are you tired of manually calculating daily sums for each day? Do you find yourself stuck in a sea of spreadsheets, trying to make sense of a tangled web of numbers? Fear not, dear reader, for we have the solution you’ve been searching for! In this comprehensive guide, we’ll show you how to calculate daily sums as a separate column for each day, using a variety of methods and tools.
Why Calculate Daily Sums?
Before we dive into the nitty-gritty of calculations, let’s take a step back and explore why calculating daily sums is essential in the first place. Whether you’re a business owner, a marketer, or a financial analyst, daily sums can provide valuable insights into your day-to-day operations. Here are just a few reasons why:
- Identify trends and patterns: By calculating daily sums, you can identify trends and patterns in your data, helping you make informed decisions and optimize your strategies.
- Track progress and performance: Daily sums enable you to track your progress and performance over time, allowing you to adjust your tactics and stay on target.
- Make data-driven decisions: With daily sums at your fingertips, you can make data-driven decisions, backed by concrete numbers and facts, rather than relying on intuition or guesswork.
Method 1: Using Excel Formulas
One of the most popular and widely used methods for calculating daily sums is through Excel formulas. In this section, we’ll explore how to use Excel’s built-in functions to calculate daily sums as a separate column for each day.
Step 1: Prepare Your Data
To get started, you’ll need to prepare your data by organizing it into a table format with the following columns:
| Date | Value |
|---|---|
| 2022-01-01 | 100 |
| 2022-01-01 | 200 |
| 2022-01-02 | 300 |
| 2022-01-02 | 400 |
Step 2: Calculate Daily Sums Using SUMIFS
Next, you’ll use the SUMIFS function to calculate the daily sums. The syntax for this function is as follows:
=SUMIFS(B:B, A:A, ">="&DATE(2022,1,1), A:A, "<="&DATE(2022,1,1)+1)Here, we're using the SUMIFS function to sum up the values in column B (Value) for each day in column A (Date). The ">=" and "<=" operators ensure that we're summing up the values for the specific date range.
Step 3: Create a Separate Column for Each Day
To create a separate column for each day, you can use the following formula:
=SUMIFS(B:B, A:A, ">="&DATE(2022,1,1), A:A, "<="&DATE(2022,1,1)+1)-SUMIFS(B:B, A:A, ">="&DATE(2022,1,1)-1, A:A, "<="&DATE(2022,1,1))This formula calculates the daily sum for the current date and subtracts the daily sum for the previous date, effectively creating a separate column for each day.
Method 2: Using PivotTables
Another way to calculate daily sums is through the use of PivotTables. PivotTables are a powerful tool in Excel that allow you to summarize and analyze data with ease.
Step 1: Create a PivotTable
To create a PivotTable, follow these steps:
- Select the data range (A1:B10)
- Go to the "Insert" tab
- Click on the "PivotTable" button
- Select a cell range for the PivotTable (e.g., C1:E10)
Step 2: Configure the PivotTable
Configure the PivotTable as follows:
- Drag the "Date" field to the "Row Labels" area
- Drag the "Value" field to the "Values" area
- Right-click on the "Value" field and select "Summarize" > "Sum"
Step 3: Create a Separate Column for Each Day
To create a separate column for each day, you can use the following formula:
=GETPIVOTDATA("Value", A1, "Date", DATE(2022,1,1))This formula uses the GETPIVOTDATA function to retrieve the daily sum for the specified date (2022-01-01) from the PivotTable.
Method 3: Using Google Sheets Formulas
If you're working with Google Sheets, you can use the following formulas to calculate daily sums as a separate column for each day:
Step 1: Prepare Your Data
Prepare your data by organizing it into a table format with the following columns:
| Date | Value |
|---|---|
| 2022-01-01 | 100 |
| 2022-01-01 | 200 |
| 2022-01-02 | 300 |
| 2022-01-02 | 400 |
Step 2: Calculate Daily Sums Using QUERY
Use the QUERY function to calculate the daily sums:
=QUERY(A:B, "SELECT SUM(B) GROUP BY DAY(A)")This formula uses the QUERY function to sum up the values in column B (Value) for each day in column A (Date), grouping the results by day.
Step 3: Create a Separate Column for Each Day
To create a separate column for each day, you can use the following formula:
=QUERY(A:B, "SELECT SUM(B) WHERE DAY(A) = DATE(2022,1,1)")This formula uses the QUERY function to retrieve the daily sum for the specified date (2022-01-01) from the original data range.
Conclusion
Calculating daily sums as a separate column for each day is a powerful technique that can help you unlock insights and make data-driven decisions. Whether you're using Excel formulas, PivotTables, or Google Sheets formulas, the methods outlined in this guide will help you achieve your goals. Remember to choose the method that best suits your needs and skill level, and don't hesitate to experiment with different approaches until you find the one that works best for you.
So, what are you waiting for? Start calculating those daily sums today and unlock the secrets hidden in your data!
Frequently Asked Question
Get ready to supercharge your data analysis skills and tackle the world of daily sums with confidence! Here are the top 5 FAQs about calculating daily sums as a separate column for each day.
Q1: What is the purpose of calculating daily sums as a separate column for each day?
Calculating daily sums as a separate column for each day allows you to easily track and analyze daily trends, patterns, and fluctuations in your data. This can be particularly useful for businesses, finance, and marketing professionals who need to monitor daily sales, website traffic, or social media engagement.
Q2: How do I calculate daily sums in Excel?
To calculate daily sums in Excel, you can use the SUMIFS function. The formula would be =SUMIFS(sum_range, date_range, ">="&DATE(YYYY,MM,DD), date_range, "<="&DATE(YYYY,MM,DD)), where sum_range is the range of cells containing the values you want to sum, date_range is the range of cells containing the dates, and YYYY, MM, and DD are the year, month, and day you want to sum.
Q3: Can I use PivotTables to calculate daily sums?
Yes, you can use PivotTables to calculate daily sums! Simply create a PivotTable, drag the date field to the row area, and the values you want to sum to the values area. Then, right-click on the date field and select "Group" > "By" > "Day" to group the data by day.
Q4: How do I format the daily sum columns to display the correct date?
To format the daily sum columns to display the correct date, you can use the custom date format "ddd, mmm d, yyyy" (e.g., "Mon, Jun 15, 2022"). Simply select the daily sum columns, go to the "Home" tab in Excel, and click on the "Number" dropdown menu to select "Custom" and enter the desired format.
Q5: Can I use this method to calculate weekly or monthly sums as well?
Absolutely! You can modify the approach to calculate weekly or monthly sums by adjusting the date range and grouping criteria. For example, to calculate weekly sums, you can use the WEEKNUM function to group the data by week, and to calculate monthly sums, you can use the MONTH function to group the data by month.