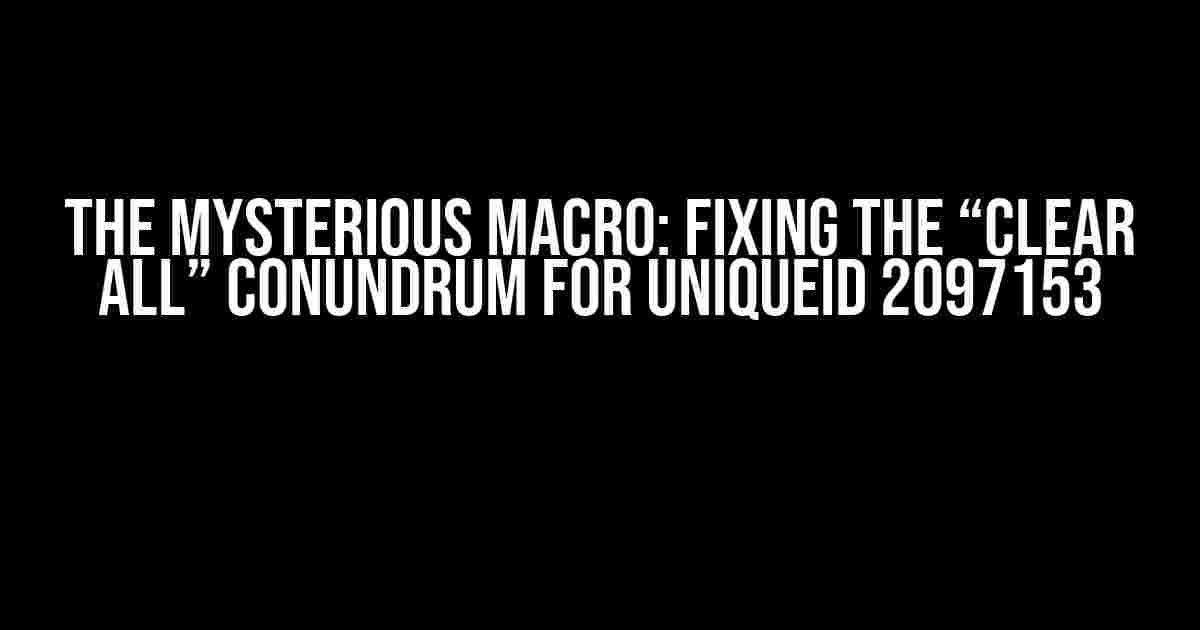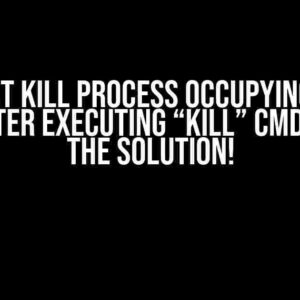Are you tired of losing all your project data with a single misstep? Do you wish to tame the wild macro that’s clearing everything in its path? Look no further, dear reader, for today we embark on a journey to tame the beast and make it work only for UniqueID 2097153.
The Problem: A Macro Gone Rogue
The macro in question is designed to clear project data, but it’s doing its job a bit too zealously. Instead of targeting specific data, it’s wiping the slate clean, leaving you with a blank canvas and a sense of despair. But fear not, for we’re about to dive into the world of coding and tweak that macro to do our bidding.
Understanding the Macro’s Syntax
Before we start making changes, let’s take a closer look at the macro’s syntax. The code in question might look something like this:
Sub ClearData()
Dim ws As Worksheet
For Each ws In ThisWorkbook.Worksheets
ws.Cells.ClearContents
Next ws
End Sub
This macro is using a `For Each` loop to iterate through each worksheet in the workbook and clear the contents of every cell. It’s a simple yet effective way to clear data, but it’s not targeted enough for our needs.
The Solution: Adding Conditions and Specificity
To make the macro work only for UniqueID 2097153, we need to add some conditions to the code. We’ll use an `IF` statement to check if the UniqueID matches our target, and only then will we clear the data.
Here’s the updated code:
Sub ClearData()
Dim ws As Worksheet
Dim UniqueID As Long
UniqueID = 2097153 ' Set the target UniqueID
For Each ws In ThisWorkbook.Worksheets
If ws.UniqueID = UniqueID Then
ws.Cells.ClearContents
End If
Next ws
End Sub
In this updated code, we’ve added a variable `UniqueID` to store the target ID. We then use an `IF` statement to check if the worksheet’s UniqueID matches our target. If it does, we clear the contents of the cells; if not, we skip to the next iteration.
But Wait, There’s More!
The updated code above should work as expected, but we can take it a step further by adding more conditions and specificity. What if we want to clear data only for a specific range of cells or a particular worksheet? We can modify the code to accommodate these requirements.
Let’s say we want to clear data only for cells A1:E10 on the worksheet with UniqueID 2097153:
Sub ClearData()
Dim ws As Worksheet
Dim UniqueID As Long
Dim rng As Range
UniqueID = 2097153 ' Set the target UniqueID
Set rng = Range("A1:E10") ' Set the target range
For Each ws In ThisWorkbook.Worksheets
If ws.UniqueID = UniqueID Then
rng.ClearContents
End If
Next ws
End Sub
In this modified code, we’ve added a `Range` object `rng` to specify the target range. We then use this range in the `ClearContents` method to clear data only for the desired cells.
Debugging and Troubleshooting
As with any code, there’s always a chance of errors or unexpected behavior. Here are some common issues you might encounter and their solutions:
- Error: “Object doesn’t support this property or method”
- Solution: Check if the worksheet has a UniqueID property. You can do this by using the `Debug.Print` statement to output the UniqueID value.
- Error: “Type mismatch”
- Solution: Ensure that the `UniqueID` variable is declared as a `Long` data type, and that the value assigned to it is a valid numeric value.
- Macro clears data for all worksheets
- Solution: Check the `If` statement to ensure that it’s correctly comparing the worksheet’s UniqueID with the target ID. Make sure the comparison operator is correct (e.g., `=`, `<>`, etc.).
Conclusion
In this article, we’ve tamed the wild macro and made it work only for UniqueID 2097153. By adding conditions and specificity to the code, we’ve achieved a more targeted and controlled data clearing process. Remember to debug and troubleshoot your code to ensure it’s working as intended.
With these instructions, you should be able to modify the macro to suit your needs. Whether you’re a seasoned developer or a VBA novice, the steps outlined above will guide you through the process of creating a more refined and efficient macro.
| Macro Code | Purpose |
|---|---|
Sub ClearData() |
Clears data for all worksheets |
Sub ClearData() with If statement |
Clears data only for worksheets with UniqueID 2097153 |
Sub ClearData() with If statement and Range object |
Clears data only for cells A1:E10 on worksheets with UniqueID 2097153 |
Remember, the key to success lies in understanding the macro’s syntax and adding conditions to make it work for your specific needs. Happy coding!
Frequently Asked Question
Stuck with a macro that’s too eager to clear all project data? Don’t worry, we’ve got you covered!
Why is my macro clearing all project data instead of just the UniqueID I specified?
It’s possible that your macro is not properly filtering the data based on the UniqueID. Check your macro code to ensure that you’re using the correct filtering criteria and that it’s applied correctly.
How can I modify my macro to only clear the data with UniqueID 2097153?
You can add a conditional statement to your macro to check if the UniqueID matches 2097153 before clearing the data. For example, you can use an IF statement to check the UniqueID and only clear the data if it matches the specified ID.
What if I’m using a loop to clear the data, how can I make sure it only affects the UniqueID I want?
You can add a conditional statement within the loop to check if the current iteration’s UniqueID matches 2097153. If it does, then clear the data, otherwise, skip it. This way, your macro will only clear the data for the specific UniqueID you want.
Can I use a filter to clear only the data with UniqueID 2097153?
Yes, you can use a filter to narrow down the data to only include the UniqueID 2097153. This way, when you clear the data, it will only affect the filtered data, leaving the rest of the project data intact.
How can I test my macro to make sure it’s only clearing the data for UniqueID 2097153?
You can add a debug statement or a message box to your macro to display the UniqueID being cleared. This way, you can verify that your macro is only clearing the data for the correct UniqueID. You can also use the macro recorder to record your actions and then review the code to ensure it’s correct.